¿Cómo arrancar el ordenador en modo seguro en Windows 10?
Cuando se trata de reparar problemas en tu PC, arrancar en modo seguro en Windows 10 puede ser tu mejor aliado. Este modo especial de funcionamiento carga una configuración mínima de Windows, lo que puede ayudarte a identificar y solucionar problemas relacionados con software y controladores. Si te estás preguntando cómo arrancar el ordenador en modo seguro en Windows 10, estás en el lugar correcto.
- ¿Dónde se encuentra la configuración de inicio en Windows?
- ¿Cómo iniciar Windows 10 en modo seguro desde la configuración?
- ¿Qué opción debo elegir para arrancar en modo seguro?
- ¿Cómo reiniciar el ordenador en modo seguro?
- ¿Es posible entrar en modo seguro desde BIOS?
- ¿Cómo usar el modo seguro para solucionar problemas?
- Preguntas relacionadas sobre cómo gestionar el modo seguro en Windows 10
¿Dónde se encuentra la configuración de inicio en Windows?
La Configuración de inicio es parte de las Opciones de recuperación de Windows 10 y se encuentra dentro de las Opciones avanzadas del menú de recuperación. Este menú es accesible desde la Configuración del sistema, y es crucial para modificar cómo inicia Windows, especialmente si tienes la necesidad de arrancar en modo seguro.
Para llegar allí, primero debes acceder al menú de Configuración de Windows, ir a Actualización y Seguridad y luego a Recuperación. Dentro de Recuperación, encontrarás la opción de Inicio avanzado, donde podrás reiniciar el equipo para entrar a las opciones de arranque avanzadas.
Cuando tu PC se reinicie, tendrás que navegar a través de las opciones de Solución de problemas y luego Opciones avanzadas para finalmente llegar a la Configuración de inicio.
¿Cómo iniciar Windows 10 en modo seguro desde la configuración?
Iniciar Windows 10 en modo seguro es un proceso sencillo una vez que sabes dónde encontrar las opciones. Sigue los siguientes pasos:
- Ve a Configuración > Actualización y Seguridad > Recuperación.
- En el área de Inicio avanzado, haz clic en Reiniciar ahora.
- Selecciona Solución de problemas > Opciones avanzadas > Configuración de inicio.
- Haz clic en Reiniciar. Cuando se reinicie tu PC, verás una lista de opciones.
- Presiona la tecla correspondiente para iniciar en modo seguro (por lo general, F4 para modo seguro o F5 para modo seguro con red).
Es importante que sigas los pasos cuidadosamente para asegurarte de que inicias correctamente en el modo de diagnóstico.
¿Qué opción debo elegir para arrancar en modo seguro?
Windows 10 ofrece diferentes opciones de arranque en modo seguro:

- Modo seguro (F4): Es la opción más básica, con el mínimo de controladores y servicios necesarios para funcionar.
- Modo seguro con funciones de red (F5): Es similar al modo seguro básico pero incluye los servicios y controladores necesarios para acceder a la red.
- Modo seguro con símbolo del sistema (F6): Esta versión está destinada a usuarios avanzados que necesitan utilizar el símbolo del sistema para solucionar problemas o realizar reparaciones más técnicas.
La opción que elijas dependerá del tipo de problema que estás intentando solucionar. Si necesitas acceder a Internet o a recursos de red, el modo seguro con funciones de red será necesario.
¿Cómo reiniciar el ordenador en modo seguro?
Reiniciar tu ordenador en modo seguro puede parecer una tarea compleja, pero es bastante simple una vez que conoces el proceso. Aquí te explicamos:
- Mantén presionada la tecla Shift mientras seleccionas Inicio > Encendido > Reiniciar.
- Una vez que tu PC se reinicie y muestre la pantalla de opciones, sigue la ruta Solucionar problemas > Opciones avanzadas > Configuración de inicio > Reiniciar.
- Después de reiniciar, aparecerá una lista de opciones. Elige la versión de modo seguro que prefieras utilizando las teclas F4, F5 o F6.
Al seguir estos pasos, tu equipo debe reiniciarse directamente en el modo seguro seleccionado.
¿Es posible entrar en modo seguro desde BIOS?
Entrar en modo seguro directamente desde la BIOS no es posible en Windows 10. La función que permitía esto era mediante la tecla F8, que se utilizaba en versiones anteriores de Windows. Sin embargo, en Windows 10, la forma de acceder al modo seguro es a través de la Configuración de inicio en el menú de recuperación, como se mencionó en los puntos anteriores.
Para usuarios avanzados, hay métodos para habilitar la tecla F8, pero requieren pasos adicionales y no se recomienda para el usuario promedio.
¿Cómo usar el modo seguro para solucionar problemas?
El modo seguro es una herramienta indispensable para la solución de problemas en Windows 10. Aquí te damos algunas sugerencias para utilizarlo eficazmente:

- Una vez en modo seguro, intenta replicar el problema que estás experimentando. Si el problema no ocurre, entonces es probable que un controlador o un software recientemente instalado sea la causa.
- Utiliza el Administrador de dispositivos para actualizar o desinstalar controladores.
- Desinstala las aplicaciones que instalaste recientemente y que puedan estar causando conflictos.
- Haz uso de las herramientas de diagnóstico y reparación integradas en Windows 10, como la restauración del sistema o el comprobador de archivos del sistema (sfc /scannow).
- Si todo falla, puedes considerar realizar un restablecimiento de Windows o una instalación limpia, pero asegúrate de respaldar tus archivos primero.
El modo seguro es una función crucial para realizar un diagnóstico efectivo y resolver problemas sin la interferencia de software de terceros.
Para más detalles visuales, echa un vistazo a este video:
Preguntas relacionadas sobre cómo gestionar el modo seguro en Windows 10
¿Cómo entrar en modo seguro en Windows 10 desde el arranque?
Para entrar en modo seguro desde el arranque en Windows 10, puedes intentar interrumpir el proceso de arranque normal tres veces seguidas. Esto debería llevar tu PC a la pantalla de recuperación automática, desde donde puedes seguir los pasos para acceder al modo seguro.
Si tienes acceso al sistema, la forma más sencilla es a través de la opción de Inicio avanzado en la configuración de recuperación, como se detalló anteriormente.
¿Cómo arrancar en modo seguro Windows 10 con la tecla F8?
La tecla F8 para acceder al modo seguro no está habilitada de forma predeterminada en Windows 10. Sin embargo, puedes habilitarla a través del símbolo del sistema ejecutando un comando específico. Debes ingresar el siguiente comando como administrador: bcdedit /set {default} bootmenupolicy legacy y luego reiniciar tu ordenador.

Después de esto, deberías poder utilizar F8 durante el arranque para acceder al menú de arranque avanzado.
¿Cómo iniciar Windows 10 en modo recuperación?
Iniciar en modo recuperación es útil si necesitas realizar tareas de reparación más avanzadas. Para hacer esto, sigue los pasos para reiniciar en Inicio avanzado y selecciona la opción de Solución de problemas en lugar de Configuración de inicio.
Este modo te proporcionará herramientas avanzadas para recuperar tu sistema, como la restauración del sistema, la recuperación de la imagen del sistema y el símbolo del sistema.
¿Cómo habilitar el arranque seguro para Windows 10?
El arranque seguro es una característica de seguridad que ayuda a prevenir el arranque de software malicioso. Para habilitarlo en Windows 10, debes entrar a la configuración de la BIOS o UEFI de tu ordenador y buscar la opción de Secure Boot en la sección de seguridad o de arranque.
Es importante señalar que el proceso para acceder a la BIOS o UEFI puede variar dependiendo del fabricante de tu PC.
Al seguir estos pasos y consejos, podrás hacer uso del modo seguro en Windows 10 para mantener tu PC funcionando de manera óptima y resolver cualquier problema que surja. Recuerda que esta es una herramienta poderosa para diagnosticar y solucionar problemas, por lo que conocer cómo acceder y usar el modo seguro es una habilidad valiosa para cualquier usuario de Windows.
Si quieres conocer otras noticias parecidas a ¿Cómo arrancar el ordenador en modo seguro en Windows 10? puedes visitar la categoría Ciberseguridad.
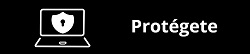
Noticias relacionadas